<読まれている記事>
杉原です。
この記事では、操作性に優れており、私自身が長年使い込んで推奨しているトレーディングビュー(TradingView)で、
・トレンドライン
・水平ライン
・チャネルライン
を引く方法について図解させて頂きます。
それでは早速、ラインの引き方について解説していきます。
TradingViewにてトレンドライン/水平ライン/チャネルラインを引く方法
トレンドラインも水平ラインもチャネルラインにしても、引き方から装飾まで特に変わりはありません。
ですので、1つの記事にまとめて解説させて頂く次第です。
TradingViewでのトレンドラインの引き方
最初はラインにおける「王道」であるトレンドラインの引き方を解説し、それを参考にして他の水平ライン/チャネルラインを順に説明させて頂きます。
まずはトレーディングビューの左側にある『トレンドラインツール』をクリックしてください。

すると、下図のように、基本的には一番上に「トレンドライン」があるはずなのでクリックすると描画できます。
右側に薄く「Alt + T」とあるのは、「Alt」キーと「T」を同時に押してもトレンドラインの描画が可能というショートカットの案内です。
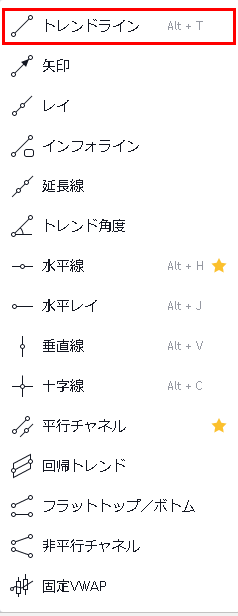
トレンドラインを選択した次は、トレンドラインを引きたい場所(始点)から、下図のようにドラッグアンドドロップをすると引くことができました。

引いたトレンドラインをクリックすると、下図のように始点と終点が白丸になり、画面上に編集画面が現れます。
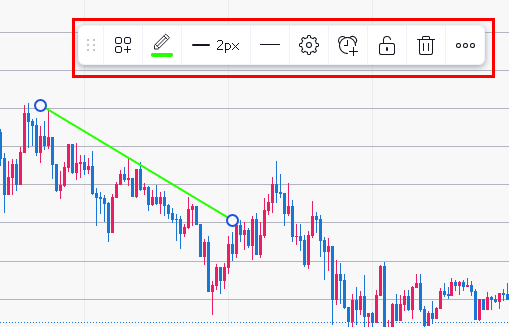
上の図で赤枠にしている部分で、ラインに対してそれぞれ下記のようなが可能です。
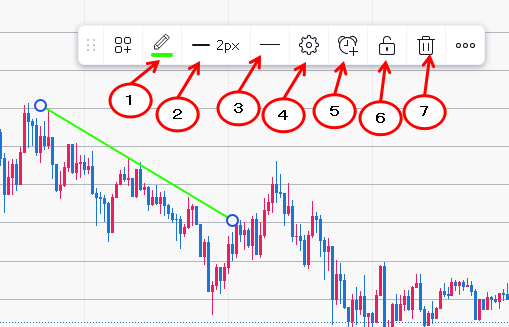
- 1.色
- 2.ラインの太さ
- 3.ラインの種類(破線、点線)
- 4.詳細設定(テキストの作成など)
- 5.アラートの設定
- 6.ロック(ロックを解除しない限りラインを削除できない設定)
- 7.削除
これらの設定は、ここで例として挙げたトレンドラインだけに限らず、「水平ライン」「チャネルライン」でも同じです。
ちなみに、ラインの削除に関しては、ラインを選択した状態で、
・バックスペース
・Delete
・マウスホイール
のどれかでも削除ができます。
TradingViewでの水平ラインの引き方
続いては水平ラインをトレーディング(TradingView)で引いていく方法を解説いたします。
先ほどのトレンドラインと同様に、画面左側の「トレンドラインツール」をクリックしていきましょう。
その中で「水平線」をクリックすると、水平ラインの描画か可能です。
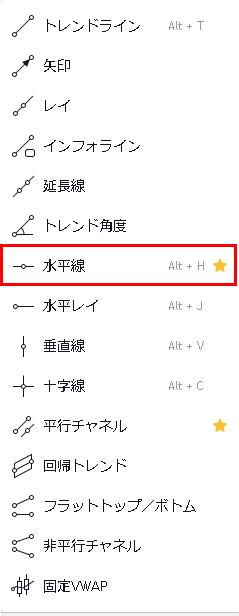
後は、水平ラインを引きたい場所をクリックすれば下図のように、水平ラインの描画が完成です。
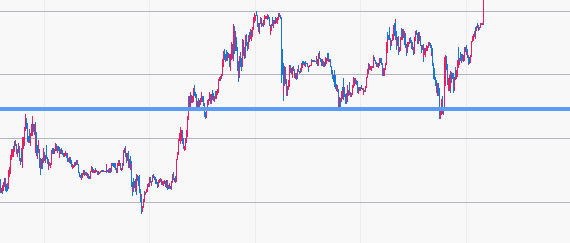
あわせてご覧頂ければ幸いです。
>【図解】水平ラインで1日10%以上の利益率を出すFXのデイトレ手法
ちなみに、右側に薄く「Alt + H」と記載があるのは、「Alt」キーと「H」の同時押しでも水平ラインの描画ができるというショートカットの案内になります。
また、黄色く☆マークがあるのは、お気に入り登録しているからです。
☆マークを押すとお気に入り登録され、☆の部分が黄色くなるだけでなく、下図のようにチャート上の目立つ箇所にショートカットが設置されるので非常に便利な機能となっています。
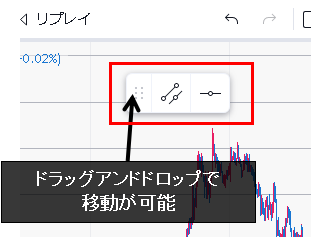
私は「チャネルライン」と「水平ライン」をお気に入り登録しており、いつでも引けるように設定しています。
ちなみにトレンドラインはチャネルラインで代用できるため、あえてお気に入り登録していませんでした。
色や線の太さなど水平ラインの編集に関しては、先ほどのトレンドラインで解説した部分と重複するため説明を省かせて頂きました。
TradingViewでのチャネルラインの引き方
続いてのチャネルラインに関しても、先ほどの水平ラインと同様、TradingView左側の「トレンドラインツール」をクリックします。
続いて「平行チャネル」を選べばチャネルラインの描画が可能です。
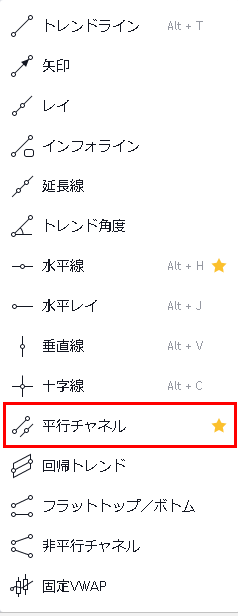
後は、トレンドラインと同様に、ドラッグアンドドロップでチャネルラインの描画ができます。
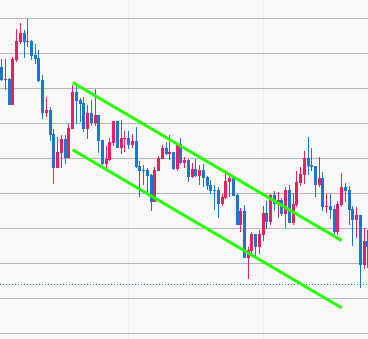
また実際の相場でラインを引いていると、チャネルラインになると思って引いたものの、上手く高値と安値がラインに交わらず下図のようにチャネルラインにならず、単なるトレンドラインになる場合があるかもしれません。
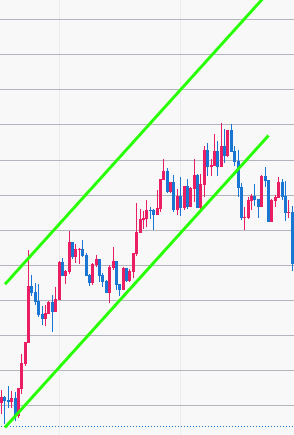
そのような場合でも、この平行チャネルならば、下図のように2本でできているチャネルラインを、ドラッグアンドドロップで1本にまとめて(重ねて)表示し、チャネルラインをトレンドラインに変えることができます。

逆に、この平行チャネルを使って、最初から単なるトレンドラインとして1本に重ねてラインを引いておけば、後から平行なチャネルラインが引ける際にこのトレンドラインをドラッグアンドドロップすれば良いのでおすすめの方法です。
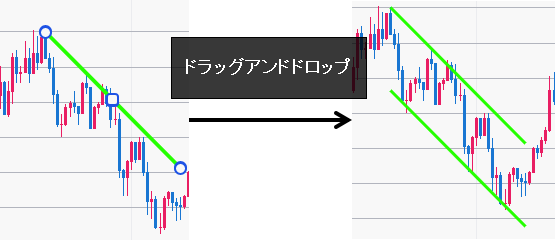
このように平行チャネルでトレンドラインの描画を代用できるため、私は「平行チャネル」「水平線」の2つのみをお気に入り登録してショートカットを作っていました。
色や線の太さなどチャネルラインの編集に関しては、先ほどのトレンドラインで解説した部分と重複するため説明を省かせて頂きました。
まとめ:TradingViewでトレンドラインや水平ライン、チャネルラインを描画する方法
以上、この記事ではトレーディングビュー(TradingView)で
・トレンドライン
・水平ライン
・チャネルライン
を引く方法を解説いたしました。
それぞれお気に入り登録をすることでショートカットが作成され、より効率的にライン描画ができるなど、細かな点まで説明したので、ぜひ参考にして頂ければ幸いです。
ここで挙げたラインを使ったFXやゴールドのデイトレード手法に関して、エントリーから決済までの流れを含め、具体的なロジックを含めて公開しているので、こちらも良ければご覧になってみてください。
>【17事例】1回で10%以上の利率も。fxやゴールドの勝ち方で『チャネルライン最強』デイトレ手法の図解。
>取引1回で2桁の利益率〜トレンドラインのブレイク手法『加速点テクニカル』〜
>含み損0の高勝率。移動平均線とトレンドラインの順張りデイトレ手法の図解。

