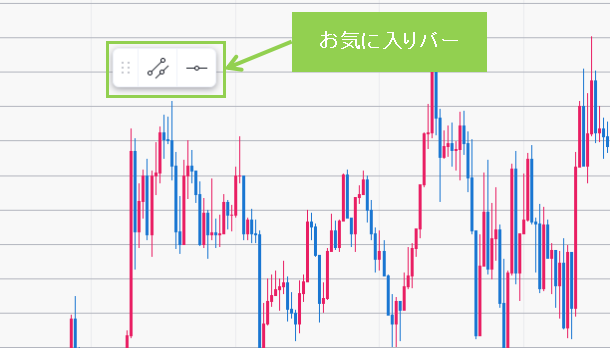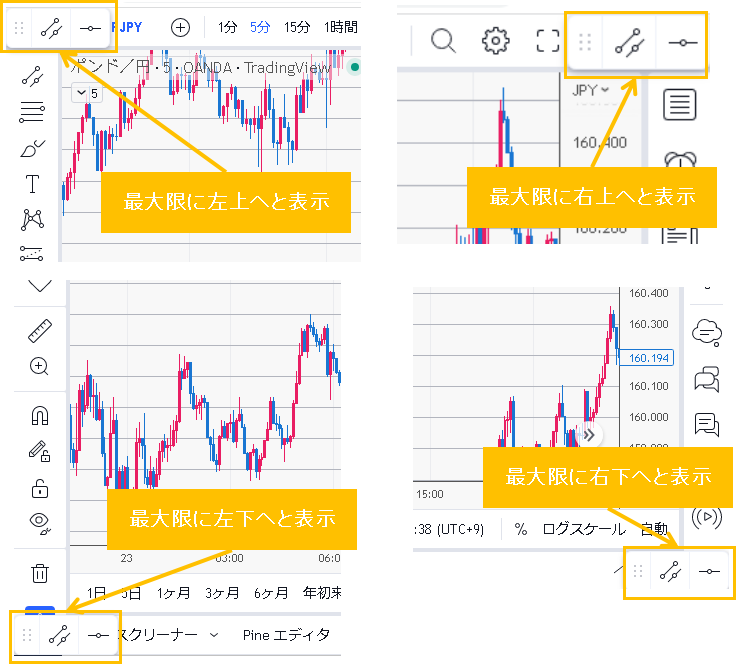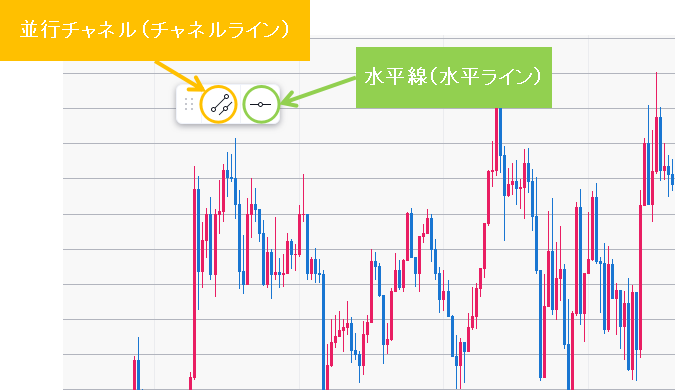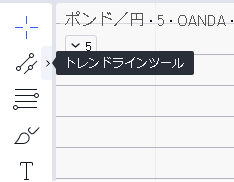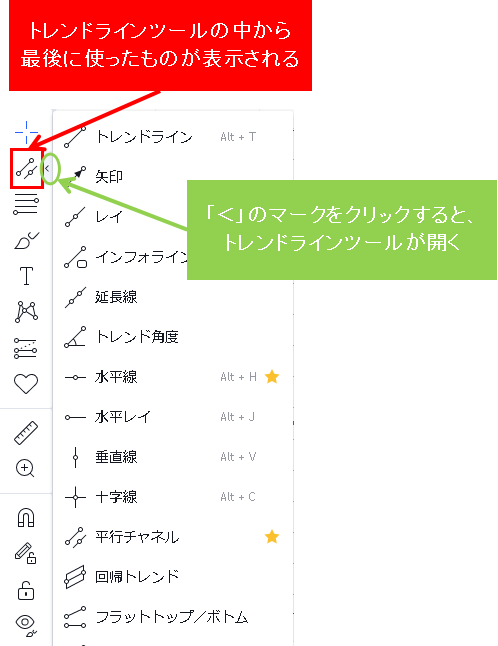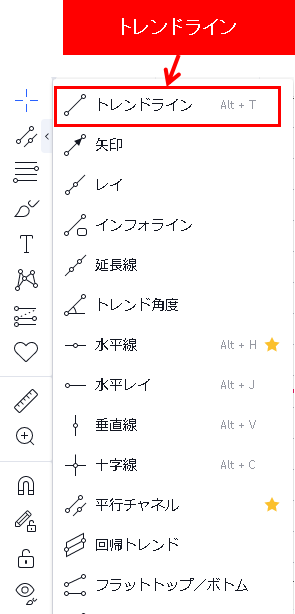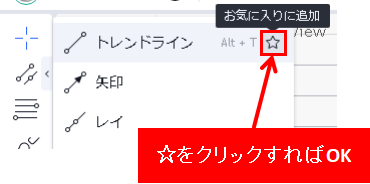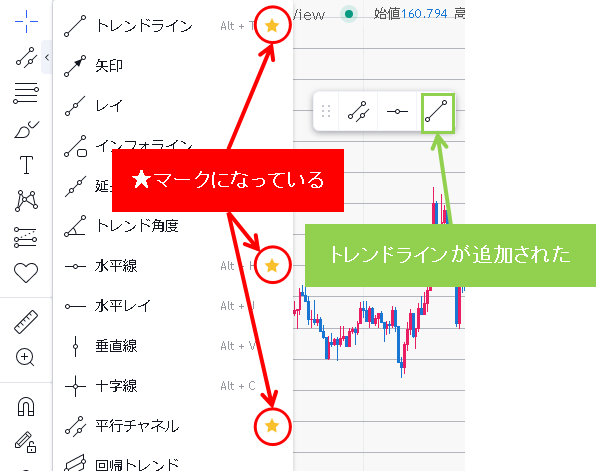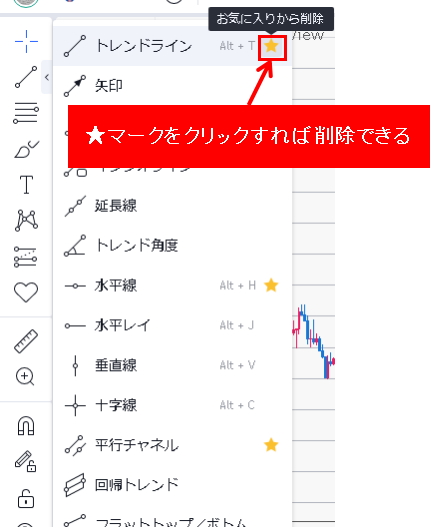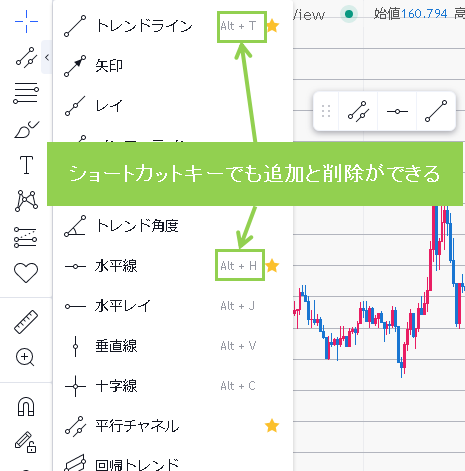<読まれている記事>
杉原です。
チャートソフトのTradingview(トレーディングビュー)では、下図のように「お気に入りバー」を表示して、ラインの描画などを楽にできるような、補助機能が備わっています。
このお気に入りバーを表示してラインの描画などができると、ラインを作業が非常に低負荷になるので、ぜひTradingview(トレーディングビュー)を使うトレーダーさんには使いこなして欲しい機能と感じていました。
そこで当記事では、Tradingviewのお気に入りバーを表示する方法と、より作業効率を高めるためのカスタマイズを解説させて頂きたいと思います。
Tradingviewでお気に入りバーの表示をする方法
それでは下図の緑枠で示したようなTradingview(トレーディングビュー)のお気に入りバーを表示する手順について解説いたします。
まずTradingview(トレーディングビュー)のチャート画面を開くと、下図のように左側に描画系のメニューがあるはずです。
その左側のメニューを下に見ていくと、見つかるのが下の『☆マーク』です。
この☆マークは、Tradingview(トレーディングビュー)でお気に入りバーの表示を制御するアイコン(ボタン)になります。
初期状態では「☆」になっていて、お気に入りバーは表示されていません。
ただ、この「☆」を押すと、色が塗られて「★」になってTradingview(トレーディングビュー)のお気に入りバーを表示できるようになります。
以下が、★になってTradingviewでお気に入りバーが表示された図です。
Tradingview(トレーディングビュー)のお気に入りバーをカスタマイズ
Tradingviewでお気に入りバーを表示できたところで、このお気に入りバーを使いこなすべく、
・表示する場所の移動
・項目の追加や削除
などの「カスタマイズ」について解説させて頂きます。
お気に入りバーの表示場所を変更
実際にチャートにラインを引く際には、お気に入りバーがラインの延長線上に表示されていて、どうしても邪魔になるケースがあります。
このような場合、お気に入りバーをお好きな場所に移動させると、ラインを引く作業の邪魔になりません。
そんなお気に入りバーの移動方法は単純で、下図のようにお気に入りバーの一番左をドラッグ&ドロップすればOKです。
ドラッグ&ドロップをすると、基本的に画面上のどこへでもお気に入りバーの表示する場所を変更できます。
実際に下図は、画面上における最大限の端っこに表示した例です。
このように隅の方にお気に入りバーを表示しておけば、ラインを引く際、邪魔になることはないと思いますので参考にして頂ければ幸いです。
項目の追加や削除
続いてはTradingview(トレーディングビュー)のお気に入りバーに表示する項目を自由に追加/削除する方法を解説させて頂きます。
私の場合は下図のように「チャネルライン」「水平ライン」という2つのみをお気に入りバーに表示していました。
実際のトレードでは「トレンドライン」も利用しますが、チャネルラインはトレンドラインの代用もできるため、シンプルにして操作性を高めるためにも、あえてトレンドラインをお気に入りバーに表示していませんでした。
丁度、私の設定ではトレンドラインの項目が無かったこと、トレンドラインを引くトレーダーが多いことを考慮して、実際にお気に入りバーにトレンドラインを追加していく流れを解説いたします。
まずは下図に示してある、Tradingview(トレーディングビュー)の左側メニューにおける上から二番目にある「トレンドラインツール」を探していきます。(「<」のマークをクリックするとトレンドラインツールが開く仕組みです)
このトレンドラインツールは下図のように複数の項目があり、最後に利用したものが赤枠の部分に表示されています。
実際に、私が最後に利用していたものがチャネルライン(平行チャネル)だったので、平行チャネルが表示されているものの、この表示は人によって異なるのでご注意下さい
。
いずれにしても、Tradingview(トレーディングビュー)の仕様変更が特に無ければ、左側メニューの上から二番目がトレンドラインツールになっているので、そちらの「<」マークをクリックして、トレンドラインツールの項目を開いていきます。
すると、下図のように上の方に「トレンドライン」を発見しました。
そして、トレンドラインの項目にマウスを乗せると、下図のように色が変わり「☆」マークが現れるはずです。
この☆をクリックすれば、トレンドラインがTradingviewのお気に入りバーに表示されます。
すると、下図のようにトレンドラインがお気に入りバーに表示されると同時に、左側メニューの「トレンドラインツール」において、★マークが表示されています。
上の図で赤丸になっている項目は、現時点でTradingview(トレーディングビュー)のお気に入りバーに表示されているものでした。
ただ、お気に入りバーから削除すると、赤丸で示している★は消える仕組みです。
では、実際にトレンドラインをお気に入りバー表示から削除していきます。
トレンドラインをお気に入りバーに表示させた時と同じように、左側メニュー「トレンドラインツール」からトレンドラインの場所にマウスを乗せ、表示される★をクリックすれば削除が完了です。
ここまでの作業を行うと、下の図で示したように、★マークが消え、お気に入りバーに表示されていたトレンドラインの項目も消えているはずです。
ただ、ここまで説明した内容とは別に、ショートカットキーを使って追加/削除を行う方法もございます。
下図の緑枠で示したように、ショートカットキーが表示されている項目は、そのショートカットキーのクリックで、お気に入りバーへの追加と削除が可能です。
そんなショートカットキーには意味があり、水平線(水平ライン)は「Alt+H」で、HはHorizonlineという水平ラインの英訳における頭文字です。
ちなみにトレンドラインはTrendlineなので「Alt+T」になっています。
このように意味があるショートカットキーなので、覚える際、参考にして頂ければ幸いです。
ただ、私が最もよく使う平行チャネル(チャネルライン)などはショートカットキーがありません。。。
このようにショートカットキーが存在しない項目は、この記事で解説してきた方法で、お気に入りバー表示への追加と削除を行って頂ければと思います。
まとめ~Tradingviewのお気に入りバーを表示する方法とカスタマイズ~
以上、この記事ではTradingview(トレーディングビュー)のお気に入りバーを表示する方法とあわせて、
・表示する場所の移動方法(ドラッグ&ドロップ)
・表示項目の追加と削除(☆のクリックまたはショートカットキー)
などを解説させて頂きました。
このお気に入りバーを表示して使いこなせば、トレンドラインやチャネルライン、水平ラインを引く際に、手順が減るので作業効率が向上されるはずです。
ぜひ有効に活用して頂ければと思います。
当ブログ『専業FXデイトレーダーの会』では、ライントレードを中心に、実際のデイトレード事例を公開していました。
エントリー場所を含むロジックについて、その根本的な原理から解説しているので、良ければ下記の記事もご覧になってみてください。
>【17事例】1回で10%以上の利率も。fxやゴールドの勝ち方で『チャネルライン最強』デイトレ手法の図解。
>取引1回で2桁の利益率〜トレンドラインのブレイク手法『加速点テクニカル』〜
>含み損0の高勝率。移動平均線とトレンドラインの順張りデイトレ手法の図解。
>ロールリバーサル最強のFXデイトレ手法〜エントリー条件や有効性、意味、集団心理について〜
>【初動テクニカル】トレンドラインとキリ番を使った聖杯に近いFXのデイトレード必勝法
>【一度で約100pips】戻り高値を使ったFXの逆張りデイトレード手法
>【手堅い】ピンバーのだましを防ぐ水平線を組み合わせたデイトレ手法
>「FXのプロもうなる?」チャネルラインを使った最強デイトレ手法